Articles & Guides
Insert your DVD into your computer. Open your computer's DVD tray, place the DVD in the tray with the logo side facing up, and close the tray. At this point, you're free to proceed with ripping your DVD on Windows or on a Mac. If any windows open when you do this, close them before proceeding. It will also gain a DVD icon, and act like a DVD too - when double-clicked it will start playing in DVD Player. (If DVD Player doesn't work or is unreliable, try opening it in VLC.) Rip a Blu-ray.
For Windows users
With DVD Smith Movie Backup for Mac, you can copy DVD movie with 1:1 ratio with the same quality of source DVD. You can play your copied DVD on your Mac with any free player, such as VLC player. This backup solution avoids the inevitable risk of getting your originals of your DVD movie discs scratched or damaged. You get disc protection with no loss of playback quality.
If you need to copy movie DVD to DVD disc, please use Any DVD Cloner. It's an easy-to-use and powerful DVD copying tool!
How to play DVD folder on Mac with VLC player?
Play Dvd In Vlc
VLC media player is a highly portable multimedia player supporting most audio and video formats (H.264, Ogg, DivX, MKV, TS, MPEG-2, mp3, MPEG-4, aac, ...) from files, physical media (DVDs, VCD, Audio-CD), TV capture cards and many network streaming protocols.
It can also convert media files, transcode and act as a streaming server over unicast or multicast and IPv4 or IPv6. It doesn't need any external codec, program or codec pack to work.
When copying DVD to Mac as DVD folder with DVDSmith Movie Backup for Mac, you can play it with VLC Media Player.
1. Open VLC player
2. Click File > Open Folder on the top side of toolbar
Vlc Dvd Ripper
3. Click VIDEO_TS folder then click OK
4. Now you can enjoy DVD on your Mac with VLC player
Vlc Media Player Dvd Playback
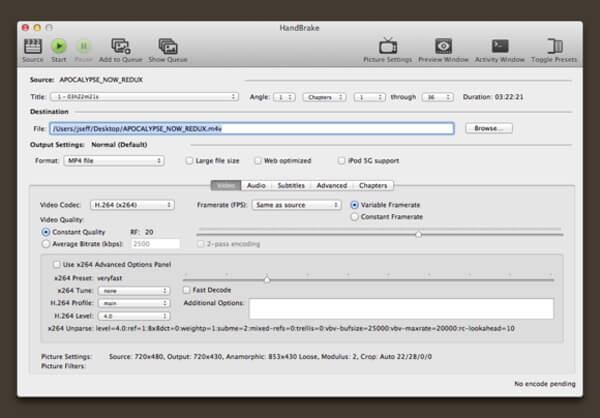
You must have noticed that you can’t always use copy and paste for your DVD/CD/Blu-Ray disk drives. Have you wondered how you can take all the contents like music, songs, and videos and store it in your computer for backup? VLC can do that. It can easily rip a DVD, Blu-Ray, Audio CD and even those Video CDs (SVCD or VCD). With the help of VLC Media Player, you can copy the contents of a Blu-Ray or DVD and even an Audio CD. The contents of a disk can be saved to your laptop or desktop.
These circular disks aren’t popular like they used to be but they are still in use. If your laptop has one of those drives and you have old music CDs, movie Blu-Rays, DVD or VCD lying around, back them up to your computer safely. It’s like downloading online video but from CDs and DVDs instead. VLC will rip and extract them in a modern and popular digital format like MP3, MP4 (H.264). You can store these MP3 and MP4 files forever in your PC or Mac as a backup.
Vlc Player Mac Rip Dvd Player
So, here are the detailed steps to rip a DVD, Blu-Ray, Audio CD or SVCD/VCD and save them to your computer (desktop or laptop) using VLC Media Player:
First, insert your DVD, CD, Blu-Ray Disc, Audio CD or Video CD to the disk drive in your laptop, PC or Mac
- Open VLC and access Media > Convert/Save [CTRL + R].
- Click on the Disc
- Select a disc type: DVD, Blu-ray, Audio CD or SVCD/VCD.
- Check on ☑ No disc menus.
- Select your disc from the drop-down or Browse to choose it.
- Click on Convert/Save.
- Next, choose a Profile: (a) Video – H.264 + MP3 (MP4) works great for videos and (b) Audio – MP3 works great for ripping audio CDs.
- Click Browse and choose a Destination file.
- Hit Start to begin the Audio/Video ripping.
The progress bar in VLC’s player interface will show you how much of the ripping and copying is done. If the progress bar doesn’t move, click on the Play button. You can, of course, pause it in the middle but it isn’t recommended. Once the process completes, browse to the destination folder and get all the ripped MP3s (Audio) or MP4s (Video + Audio) files. You can now copy them to any location—hard drive on your system, external storage, and cloud locations. You can also convert them into different formats using VLC. They will be saved forever and won’t get lost because the circular disc has been damaged or scratched.