- How To Screen Record On Mac With Audio Quicktime
- Quicktime Record Audio
- Screen Record On Mac With Audio
- Quicktime Screen Recording Download

How to Record Screen with Audio on Mac Using QuickTime on Mac and PC. There is much pre-installed software on your Mac, and QuickTime Player is one of them. If you only regard QuickTime Player as a media player for Mac computer, then you are wrong. First of all, you cannot use it to record system audio. The QuickTime recorder captures only external sounds from a built-in microphone or headphones. If you, for example, decide to record a movie, you’ll get noisy, indistinguishable sound. If you use QuickTime for screen recording with sound, remember that you’ll get a low-quality result.
QuickTime Player User Guide
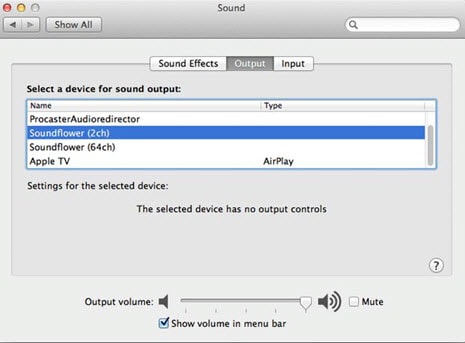
You can make an audio-only recording with QuickTime Player.
How To Screen Record On Mac With Audio Quicktime
In the QuickTime Player app on your Mac, choose File > New Audio Recording.
Click the Options pop-up menu, then choose any of the following recording options:
Microphone: Choose a microphone (if you have more than one available).
Quality: Choose the recording quality. Maximum-quality recordings produce uncompressed files, which can use large amounts of storage space.
Setting
Description
High
44100 Hz AAC audio
Maximum
44100 Hz, uncompressed Linear PCM 24-bit AIFF-C audio
Adjust the volume control to hear the audio you’re recording.
Click the Record button to start recording; click the Stop button when you’re done (or use the Touch Bar).
To pause recording, Option-click the Record button ; click it again to resume recording.
Choose File > Save to save and name the recording. You can also choose a location where you want to save it.
Once you have an audio recording, you can trim or split your audio recording into clips, rearrange the clips, or add other audio clips. See Split a movie into clips in QuickTime Player on Mac.
Quicktime Record Audio
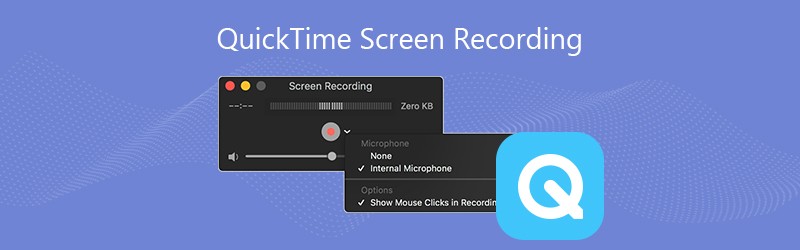
Screen Record On Mac With Audio
