Back to the main interface, crop the specific area of the screen to record or simple check Keep full screen if you want to record full screen video on Mac. Step 3: Hit Record blue button, then the free screen capture for Mac will capture what is happening on Mac OS. Capto is a very powerful and customizable screen recorder for Mac OS X. This professional app provides you with several custom options with which you can take screenshots.
How to take a screenshot on your Mac
- To take a screenshot, press and hold these three keys together: Shift, Command, and 3.
- If you see a thumbnail in the corner of your screen, click it to edit the screenshot. Or wait for the screenshot to save to your desktop.
How to capture a portion of the screen
- Press and hold these three keys together: Shift, Command, and 4.
- Drag the crosshair to select the area of the screen to capture. To move the selection, press and hold Space bar while dragging. To cancel taking the screenshot, press the Esc (Escape) key.
- To take the screenshot, release your mouse or trackpad button.
- If you see a thumbnail in the corner of your screen, click it to edit the screenshot. Or wait for the screenshot to save to your desktop.
How to capture a window or menu
- Open the window or menu that you want to capture.
- Press and hold these keys together: Shift, Command, 4, and Space bar. The pointer changes to a camera icon . To cancel taking the screenshot, press the Esc (Escape) key.
- Click the window or menu to capture it. To exclude the window's shadow from the screenshot, press and hold the Option key while you click.
- If you see a thumbnail in the corner of your screen, click it to edit the screenshot. Or wait for the screenshot to save to your desktop.
Where to find screenshots
By default, screenshots save to your desktop with the name ”Screen Shot [date] at [time].png.”
In macOS Mojave or later, you can change the default location of saved screenshots from the Options menu in the Screenshot app. You can also drag the thumbnail to a folder or document.
Learn more
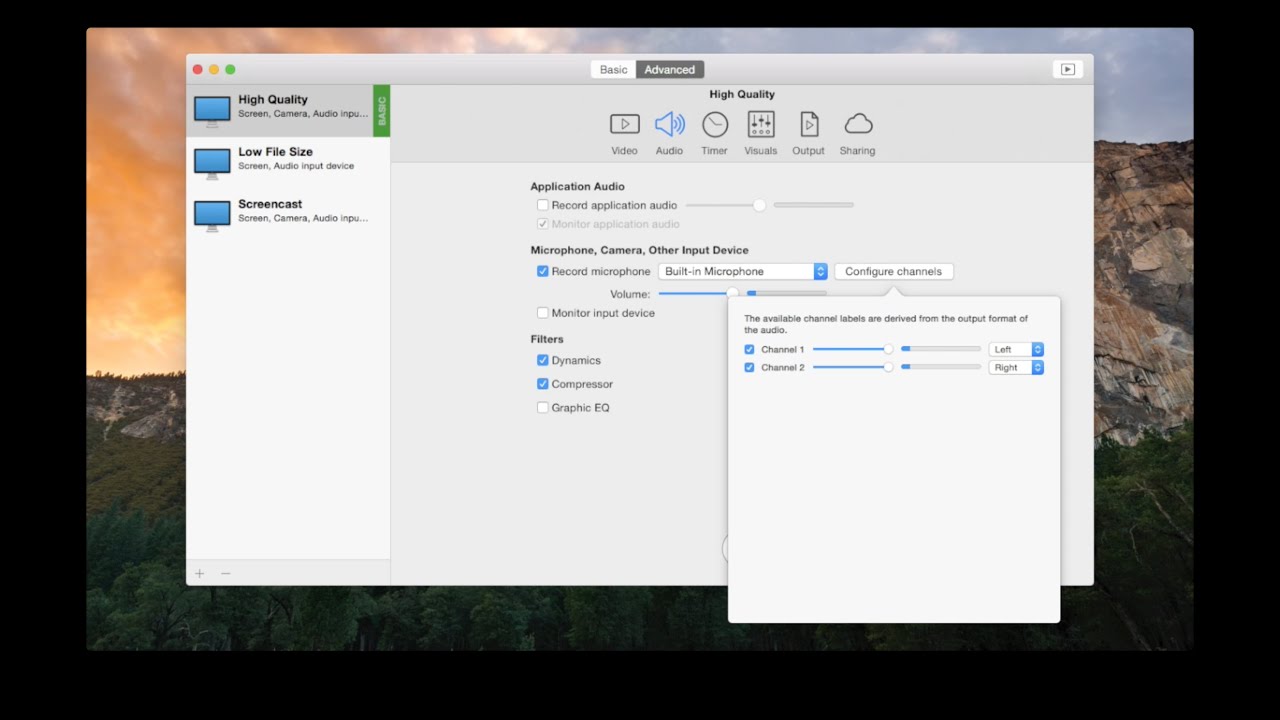
Screen Capture Recording Mac Os X
- In macOS Mojave or later, you can also set a timer and choose where screenshots are saved with the Screenshot app. To open the app, press and hold these three keys together: Shift, Command, and 5. Learn more about the Screenshot app.
- Some apps, such as the Apple TV app, might not let you take screenshots of their windows.
- To copy a screenshot to the Clipboard, press and hold the Control key while you take the screenshot. You can then paste the screenshot somewhere else. Or use Universal Clipboard to paste it on another Apple device.
It's estimated that up to 100 hours of video are uploaded to YouTube every 60 seconds, during which video tutorials from screen capture account for a large proportion. Frankly, YouTube is brimmed with virtually any sort of videos that you'll possibly need, from educational tutoring to game walkthrough. In another words, many users are bound up in recording video on Mac for further uploading to YouTube.

To address users' ever increasing needs to capture screen video on Mac OS, this article introduces two easy ways to let you capture video of Mac's display and upload it to YouTube with the help of QuickTime Player and MacX Video Converter Pro's built-in video recorder.
Part 1: Record Screen with Mac' Built-in QuickTime Player
One easy way is the use of QuickTime Player in Mac OS X 10.6 and later as Apple has added display recording feature to QuickTime Player in Snow Leopard. It lets you record the screen of the Mac easily. Below is how to use it to capture screen video on Mac OS X:
Screen Capture Video Mac Os X 10.7
Step 1: Launch QuickTime Player, go and hit File and choose New Screen Recording.
Step 2: Once you finish loading the app, a recording window will pop up. You can click the small triangle button on the right side to set settings before you begin capturing the display video.
Screen Capture Video Mac Os X 10 12 Download
Step 3: Press the red button to start recording display activity on your Mac, you will get a hint to ask whether to capture the entire or only a portion of the screen.
Step 4: Click 'Stop' button once you finish activity recording. Then the capture is automatically opened in QuickTime Player as 'Screen Recording.mov' which you can then save and use as you'd like.
Part 2: Capture Display Video on Mac with Video Screen Recorder
Although QuickTime Player offers screen recording feature, you don't have much control over the recording itself. And the video quality isn't great. While MacX Video Converter Pro will definitely meet your requirement. Its built-in video screen capture for Mac enables you to record video taking place on Mac, including videos that non-downloadable online videos, streaming videos, etc with excellent quality. More than expected, you are allowed to Unlock protection from iTunes video by recording it on Mac at fast speed. Below is the guide on how to capture ongoing video on Mac with this screen recorder.
Step 1: Click 'Screen Recorder' Button.
Download and open this screen recorder on Mac, click the 'Screen Recorder' button in the main window.
Step 2: Adjust Settings.
Customize the area by choosing 'Keep Full Screen' or 'Crop Region', adjust video frame rate or other parameters, capture mouse clicks, select a target folder as output location, etc.
Step 3: Start Recording Display Video on Mac.
Then click the record button to start recording! Wait for the recording procedure to be completed, then press the stop short key to stop recording and find the video file located at the output folder you set.
By default, this screen capture software for Mac simply creates screencast in MOV format, but it's also capable of adding the recorded movie to convert list and allowing you to convert recorded video to FLV, MP4, etc so as to upload to YouTube, Facebook, blog, etc.
Author: Candice Liu | Updated on May 23, 2020
Related Article
How to Unlock protection from iTunes M4V Video with Ease
If you are in the hunt for a program to Unlock protection from iTunes M4V video, MacX Video Converter Pro will be the ultimate screen capture software for you to disable DRM by recording screen video including iTunes video taking place on Mac, so that you can convert M4V video for HTC, Samsung, PSP, etc easily.
Top Three Free Video Converter for Mac
Here is a list of the top free Mac video converter for you to convert among HD and SD videos on Mac OS, like MKV to AVI, AVI to MP4, etc; and convert video to your iPhone, iPod, iPad, do not miss this to convert video free with best free video converter for Mac
Screen Capture for Mac - Capture Video of Your Mac Display in High Quality
MacX Video Converter Pro is screen recorder software for Mac, helping you capture ongoing activity on Mac in high quality and convert the recorded video to HD & SD video formats, or video used on iPhone, iPod, iPad, Android devices and more.