I found these instructions on Microsoft's support site. - Not sure if I am allowed to post them here...
How to uninstall Office product keys. In order to open Command Prompt, go to Windows Start menu search box and type: cmd.exe. When Command Prompt shows up in the list, right-click on it and choose Run as administrator.It’s essential to open cmd.exe as. Step 1: Remove Office 2016 for Mac applications Open Finder and click Applications. Command +click to select all of the Office 2016 for Mac applications Ctrl+click or right-click the applications you selected and click Move to Trash.
Remove Office 2016 for Mac applications
From Microsoft support page - https://support.office.com/en-us/article/Troubleshoot-Office-2016-for-Mac-issues -by-completely-uninstalling-before-you-reinstall-ec3aa66e-6a76-451f-9d35-cba2e14 e94c0
IMPORTANT Follow the steps in this article only if you've tried the usual Office for Mac uninstall process and are still having difficulty reinstalling or starting Office applications.
To completely uninstall Office 2016 for Mac you must remove the applications, supporting files, and keychain entries, plus any icons you've added to the Dock. Once you've removed everything, empty the Trash and restart your Mac to complete the process.
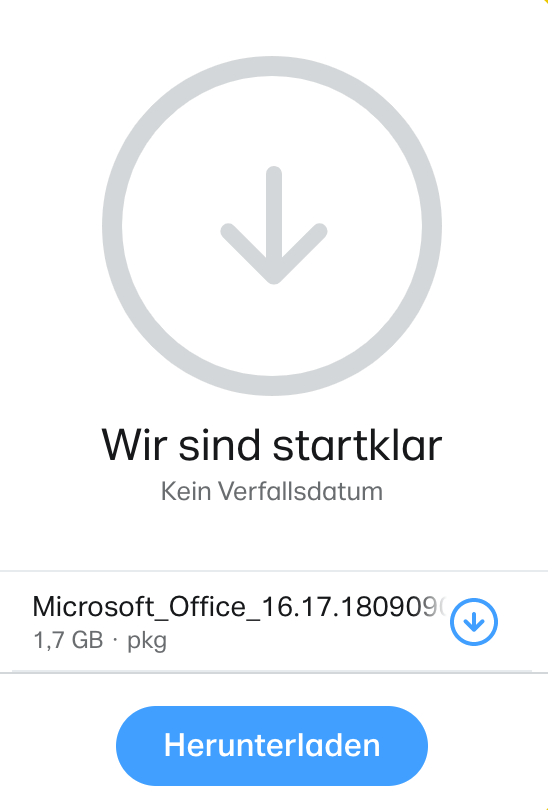
You must be signed in as an administrator or provide an administrator name and password to complete these steps.
There are several things to remove. This article steps you through each one.
Step 1: Remove Office 2016 for Mac applications
- Open Finder and click Applications.
- Command +click to select all of the Office 2016 for Mac applications
- Ctrl+click or right-click the applications you selected and click Move to Trash.
Step 2: Remove supporting files from the Library and User folders
Remove files from the Library folder, you'll need to first set the Finder View options.
- Open Finder, click Go > Computer, and then click View >as Columns.
- Go to Macintosh HD > Library > LaunchDaemons.
- In the LaunchDaemons folder, ctrl+click or right-click this file if present, and then click Move to Trash.
com.microsoft.office.licensingV2.helper.plist (if present)
- Go to Library > PrivilegedHelperTools, ctrl+click or right-click this file if present, and then click Move to Trash.
com.microsoft.office.licensingV2.helper (if present)
- Go to Library > Preferences and ctrl+click or right-click this file if present, and then click Move to Trash.
com.microsoft.office.licensingV2.plist (if present)
Remove files from your user Library folder
To remove files from your user Library folder, you'll need to first set the Finder View options.
- In Finder, press +Shift+h.
- On the Finder menu, click View > as List, and then click View > Show View Options.
- In the View Options dialog box, select Show Library Folder.
- Switch back to Column view (+3) and click <YourUserName>Library > Containers and ctrl+click or right-click each of these folders if present, and then click Move to Trash.
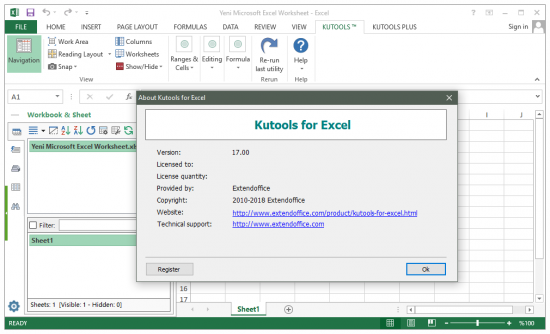
5. Switch back to Column view (+3) and click <YourUserName>Library > Group Containers and ctrl+click or right-click each of these folders if present, and then click Move to Trash.
Step 3: Remove Keychain Entries
Open Finder > Applications > Utilities > Keychain Access and remove the following password entries:
2. Search for all occurrences of ADAL in the keychain and remove all those entries if present.
Step 4: Remove Office 2016 for Mac icons from the Dock
If you added Office icons to the Dock they may turn into question marks after you uninstall Office 2016 for Mac. To remove these icons, control+click or right-click the icon and click Options > Remove from Dock.
Step 5: Restart your computer
When you've removed all the files listed in this section, empty the Trash and restart your computer.
If you plan to reinstall properly See Also
Nov 8, 2015 7:10 PM
Tracy King updated onDec 18, 2020 to PC Transfer|How-to Articles
Can I transfer and move the Office 2016 to a new computer without re-installation?
'Now I’ve moved almost all useful files to my new computer. But the applications and programs such as Microsoft Office 2016, PhotoShop, etc. cannot work even I've copied the installation files of those programs to the new computer. So is it possible that I can transfer and move the Office 2016 to my new PC? How?'
Want to transfer installed programs to a new PC without reinstallation? Here we'll show you 2 fixes about how to transfer Office 2016 to a new computer. To getting a time-saving and highly effective solution, we highly recommend EaseUS Todo PCTrans, rather than follow the manual steps.
| Workable Solutions | Step-by-step Troubleshooting |
|---|---|
| Fix 1.(Secure Software) Transfer Office 2016 to a new computer without reinstallation | Deactivate license > Run EaseUS Todo PCTrans > Choose 'PC to PC' > Start Office 2016 transfer...Full steps |
| Fix 2. (Manual Way) Move Office 2016 to a new computer | Uninstall Office 2016 on the old PC > In the new PC, reinstall...Full steps |
Before starting the transferring process, please figure out you can transfer Office 2016 to another computer.
Can I transfer Office 2016 license to another PC?
You can check the license terms issued by Microsoft: You may also transfer the software to a device owned by someone else if (i) you are the first licensed user of the software and (ii) the new user agrees to the terms of this agreement.
However, Office 2016 has the OEM license, which can not be transferred to a new computer. So you need to deactivate the Office license on the existing PC, then move Office 2016 to a new computer, and activate it on a new PC by a unique 25 characters product key.
Time to experience the method below!
Transfer Office 2016 to a new computer without reinstallation using EaseUS Todo PCTrans
As a robust PC Transfer software, EaseUS Todo PCTrans allows you to directly transfer microsoft office to new computer on Windows 10/8/7 with simple clicks.
Before you start transferring Office program to a new computer, we highly recommend you to prepare both the new and old computers for the transferring with the below guidelines:
1. Find and keep your Office 2016 account or activation key.
2. Download and install EaseUS Todo PCTrans for help
Phrase 1- Deactivate Office 2016 license on the old PC
Step 1. Log in to Microsoft Office, move to the My Account page.
Step 2. Your Office 2016 will show on this page. Head to the Install option and choose Deactivate Install. (Set Office 365 as an example)
Step 3. Confirm your deactivation.
Phrase 2 - Transfer Office 2016 to a new computer with user account
Step 1. Launch EaseUS Todo PCTrans and select the transfer mode.
- Download and install EaseUS Todo PCTrans on both of your computers.
- Launch EaseUS Todo PCTrans on the PCs and choose 'PC to PC' on one of the computers.
Step 2. Connect the source PC and the target PC.
- Choose one method to connect the current PC to the target PC: enter the target computer's account password or its verification code. You can click and check the verification code on the right top of the 'PC to PC' mainscreen on the target computer.
- Choose the transfer direction and click 'Connect'.
Step 3. Select Office to transfer.
- Hover on 'Applications' and choose 'Edit'.
- In the list, Choose Microsoft Office and click 'Finish'.
Step 4. Transfer Microsoft Office to another PC.
- Click 'Transfer' to start transferring Microsoft Office to another PC.
- Wait for the transfer process to finish and then click 'OK'.
Step 5. Save the product key to activate Microsoft Office.
- Back to the interface to click 'Product Key'.
- In the list, click 'Copy' to save the activation key.
- Tip
- The product key function now supports export activation keys of Office 2003, 2007, 2010, and 2016(msi version). If you can not find your 25 characters by EaseUS Todo PCTrans, you can read how to find Microsoft Office product key and get the detailed methods.
Manually move Office 2016 to new computer
Office 2016 has the OEM license which can not be transferred to another computer. So you need to deactivate and uninstall Office 2016 license in the existing pc and then install and activate it in the new one.
Step 1: Uninstall Office 2016 on the old computer.
Run License Removal Tool Mac
1. Click Microsoft Office website > My Account > choose Sign In
2. Go to Install section > Choose Install button > Select Deactivate Install
3. Uninstall the Microsoft Office 2016 in the old computer.
Step 2: Re-install Office 2016 on the new computer.
1. My Account page > Sign in > Choose Install to download the Office 2016 setup.exe file
2. Run the setup file > Click Next > Sign in to verify your Microsoft Office account > complete Install
Activation steps for Office 2016:
1. Sign in to Office.(Make sure to sign in with the Microsoft account.)
Office Removal Tool For Mac
2. Remember your product key.
After visiting Microsoft Account website and Log in your Office account. You can click 'View product key'. In addition to this method, you can also check your digital receipt in the mailbox.
3. Activation.
Run Office 2016 application > click 'Activate'
License Removal Tool For Office
After this, you can continue using your Office application to edit Excel, Word, etc. document on your new PC again.