YouTube Marketing 3.0 Business in a Box; Facebook Marketing 3.0 Business in a Box; Email Marketing 2.0 Business in a Box; Bing Ads Biz in a Box; Amazon Marketing Biz in a Box; Instagram Ads Biz in a Box; Make Money Online Biz in a Box = HQ PLR Launches in 2016. Video Ads Biz in a Box; Viral Marketing Biz in a Box; LinkedIn Ads Biz in a Box; Fb. Youtube Business In a Box Review – The Make Money on Youtube SCAM? Youtube Business In a Box Review – Youtube Business In A Box is a very well structured course on Youtube Marketing. It includes a step by step method to promote any business or service on. Business In A Box - Copy & Paste Affiliate Marketing System Training to make Passive income online: CLICK HERE. Business-in-a-Box has more than 1,300 documents of all kinds that can come in very handy for your business, or other activities that you take part in. You'll only have to choose the document, modify it and save it on your computer. Ranging from contracts, spreadsheets, press releases, to forms, everything is available in Business-in-a-Box. A very efficient help for your business.
AME Real Estate Class Trailer from Corey Cheney on Vimeo.
The newest “Business in a Box” class – Brand new from AME via permanent streaming access
“Residential Real Estate- “Property Management as a Business”, “Fix and Flip (the real story)” and “Acquire, Reposition, Retain”
Taught by entrepreneurs and real estate investors/owners Mike Cheney and Don Nelson.
Mike and Don will walk you step by step through the real story about fix and flips, buy and hold strategies, and managing properties for yourself and others. The class contains 8 modules (a total of more than 14 hours) including how to begin, deciding whether the real estate investment or property management business is for you, tenant issues and resolutions, how to locate properties, the steps to building your business, administration, bookkeeping, how far to improve properties for the greatest return and the first 10 steps t get started. Watch and listen in on strategy and work out sessions of actual property scenarios. The class was recorded live and then edited for distribution.
You get:
- 8 modules containing 14 hours of content in streaming format with no expiration date and accessible at your convenience. No need to download or use a particular device. Accessible anywhere you have wifi access.
- The class syllabus in PDF download format
- Follow up Q&A via LinkedIn, email and text with Don and Mike on anything covered in the class or other real estate related questions.
Some of the topics covered:
- Fix and Flips-(High Level Business Overview and Getting Started)
- Mock Exercise- Deal analysis
- Operations:Insurance/Legal, Tax Structure, Regulatory, Competition
- Mock Exercise– purchase to exit
- Q&A/Top 10 things to get started
- Property Management as a business- Overview
- Seeking Business (Sales & Marketing)
- What to avoid/Count the cost
- Class Project/Scenario – Real Estate Managers and Owners- dealing with issues and problem tenant scenarios and the new marijuana laws
- Acquire, re position and retain
- Cosmetic, moderate or complete rehab- how far to go for maximum return
- Working IN your business vs working ON your business
- Insurance, Legal, Administrative, Regulatory, Financial, Competition
- Class Project – Increase the rent or retain the tenant- can you do both?
- Q&A, Top 10 things to get started
Purchase Audio/Visual Stream of This Class
You will receive:
- A confirmation email with permanent credentials to login to the Stream Page
- No thumb drives, downloads, or DVD’s to maintain!
- A PDF version of the Syllabus and Notes from the class
Speakers
Don Nelson
After several years in the IT industry, Don realized his gifts were more appropriately aligned with entrepreneurial endeavors. He obtained a Colorado real estate license in 2003 and nearly went bankrupt in his first year as an agent. God used that year to refine his vision and drive him toward real estate investment. In 2004, Don was named “Rookie of the Year” in his Remax office, and closed more deals than most of the more seasoned agents in the office.Don then focused on building a team and driving his business forward. In the next few years Don aligned himself with several prominent real estate investors in the market and mentored under them. He began building additional income streams in the area of commissions, fix-and-flips, and wholesale properties. He also began coaching other investors.
In 2006 Don and his wife, Trish began homeschooling their first son. Don’s vision in real estate was quickly integrated into faith and family. He began including his family in the business and identifying other like-minded families to work with. God gave Don a vision for dominion and Don has since engaged in a biblical pursuit of debt-free living and victory in the financial realm. Since that time, Don has worked to refine God’s vision for dominion in his home, and is and teaching his boys the family business.
To date, Don has sold upwards of three hundred properties between his wholesaling and flipping efforts. He brings a very candid and Christ-centered approach to real estate investment as a family business.
Don works part-time from his home in Buena Vista, Colorado. He manages ongoing flipping projects in Denver, and is in process of authoring a book on his personal journey. He’s also engaged in planting and leading a home fellowship in Buena Vista.
Mike Cheney
Mike and his wife, Roxie, have been blessed with two children, Annie and Corey, whom they have home educated since birth. They are entrepreneurs and believe in developing multiple streams of income to keep family economies strong, vibrant and able to weather economic difficulties for present needs as well as those of future generations.
In the real estate business since 1975, Mike has been involved with commercial and residential real estate acquisition, management and disposition in Colorado, Texas, New Mexico and Utah. Following a career with large brokerage firms and the largest multi family Real Estate Investment Trust in the nation, he now operates a family real estate business from Elizabeth, Colorado serving clients in the US, Japan and South America.
As the director of the national AME Program and of Family Economics for Generations with Vision, Mike has a passion to share a vision for discipleship in all kinds of businesses. The Cheneys served CHEC as Conference Coordinators for 11 years and Mike served as CHEC’s Operations Director for 10 years. He is a founder and teaching elder at Covenant Love Fellowship Church in Parker, Colorado
Last Updated: 2019.02.14One way to improve your presentations and keep your audiences captive is to insert a YouTube video into your PowerPoint.
YouTube has easily become the most widely-used and abundant resource for videos on the internet, and given the wealth of videos available on YouTube, you’ll probably find yourself wanting to incorporate a video or two into your presentations at some point.
It’s easy to find a YouTube video for your presentation, but getting that video onto a slide and making sure it plays on presentation day requires a few steps you may not be familiar with. In order to help you take advantage of the video resources available on YouTube, we’ve created this tutorial to give you the steps you’ll need to take to add YouTube videos into your next PowerPoint presentation.
NOTE: the following methods are for PowerPoint 2013 and newer on Windows 10.
If you are running PowerPoint 2010, skip down to the section below on instructions for offline playback. If you’re running PowerPoint on OSX, see the section below for Mac users.
How to embed a YouTube video in PowerPoint using the “Search YouTube” feature
Adding YouTube videos into a PowerPoint presentation has become so common that Microsoft has now included a “Search YouTube” feature with PowerPoint that makes locating and embedding a video into your presentation really simple. Here are the steps you’ll need to take to add a YouTube video to your presentation using this search function:
- Select the slide you want to add your YouTube video to, then click on the Insert tab in the top ribbon.
- On the far right of the Insert menu, you’ll see a Video option. Click the Video icon and select Online Video… from the drop-down menu.
- A dialog box will pop up, and you’ll see a Search YouTube box. Type in the name of the video you want to search for and hit Enter.
- A list of videos related to your search will appear. Scroll through until you find the video you’re looking for, select it, and then click the Insert button at the bottom.
- PowerPoint will add the video to your slide, and you can move and resize the video however you’d like and add your desired transition and animation effects.
- If you want to preview the video, right click on it and select Preview from the menu. The video thumbnail will appear, and you can click the play arrow to see how it looks.
NOTE: If your video doesn’t insert correctly after following these steps, double-check that you have installed the required Office updates.
You can find more information about required updates and versions here.
Pros
- Quick and easy to do.
Cons
- Not an option with older version of Microsoft PowerPoint.
- Requires a reliable internet connection.
For the next two steps, you will need to find your video on YouTube first before adding it to your presentation.
How to insert a YouTube video into PowerPoint using an embed code
The first option is to insert a YouTube video using an embed code. This method allows you to adjust the video’s attributes using YouTube’s embed options. Here are the steps for using a YouTube embed code to insert a video into your PowerPoint presentation:
- After you’ve found your video on YouTube, click Share under the video, and then click Embed from the list of sharing options.
- A new window will open with an embed code and several embed options. You can change when the video starts playing, choose to show or hide the player controls, and enable or disable privacy-enhanced mode. Once you’ve chosen your options, select and copy the entire embed code at the top.
- In PowerPoint, select your slide and click on the Insert tab at the top.
- On the far right of the Insert menu, you’ll see a Video option. Click the Video icon and select Online Video… from the drop-down menu.
- A dialog box will pop up, and you’ll see a Paste embed code here box. Paste your code in the box and press Enter.
- You can use the controls to move and resize the video however you’d like and add your desired transition and animation effects.
- If you want to preview the video, right click on it and select Preview from the menu. The video thumbnail will appear, and you can click the play arrow to see how it looks.
Pros
- More control over the playback of your video.
Cons
- A slower process than inserting with the URL.
- Requires a reliable internet connection.
How to link to an online YouTube video in PowerPoint
This method is a bit more involved than the methods described above, but if you’d prefer to link to your video and have it play on YouTube instead of in PowerPoint, here are the steps you’ll need to take:
- The first step is to insert a picture into your presentation that you can link to the address for your YouTube video. You can select a picture you already have, or you can take a screenshot of your video and use it as a preview of the video’s content.
- If you already have a picture: Insert the picture onto your slide by selecting your slide, clicking the Insert tab at the top, clicking the Pictures option, and selecting your picture. You can skip to step 5.
- If you want to use a screenshot: First find your video on YouTube, then select a frame you want to use as your preview image (we recommend making the video full screen for this step) and press the PrtScrn button on your keyboard (Ctrl + Shift + 4 on Mac). You now have a copied image of your screen that you can paste directly into your presentation. (You can also paste it into a photo-editing program like Microsoft Paint or Adobe Photoshop if you want to edit your screenshot before inserting it into your presentation.)
- In PowerPoint, right-click and Paste the image onto your slide. You can adjust and resize your image if you need to.
- Now, right-click on the image you pasted (or inserted), click on the arrow next to the Link option, and select Insert Link from the side menu.
- Go back to your video on YouTube and copy the video’s URL.
- In PowerPoint, paste your video’s URL into the Address box at the bottom of the Insert Hyperlink window and click OK.
- Your image is now linked to your video on YouTube. When you get to the slide with your video, your browser will open YouTube.com and play the video from there.
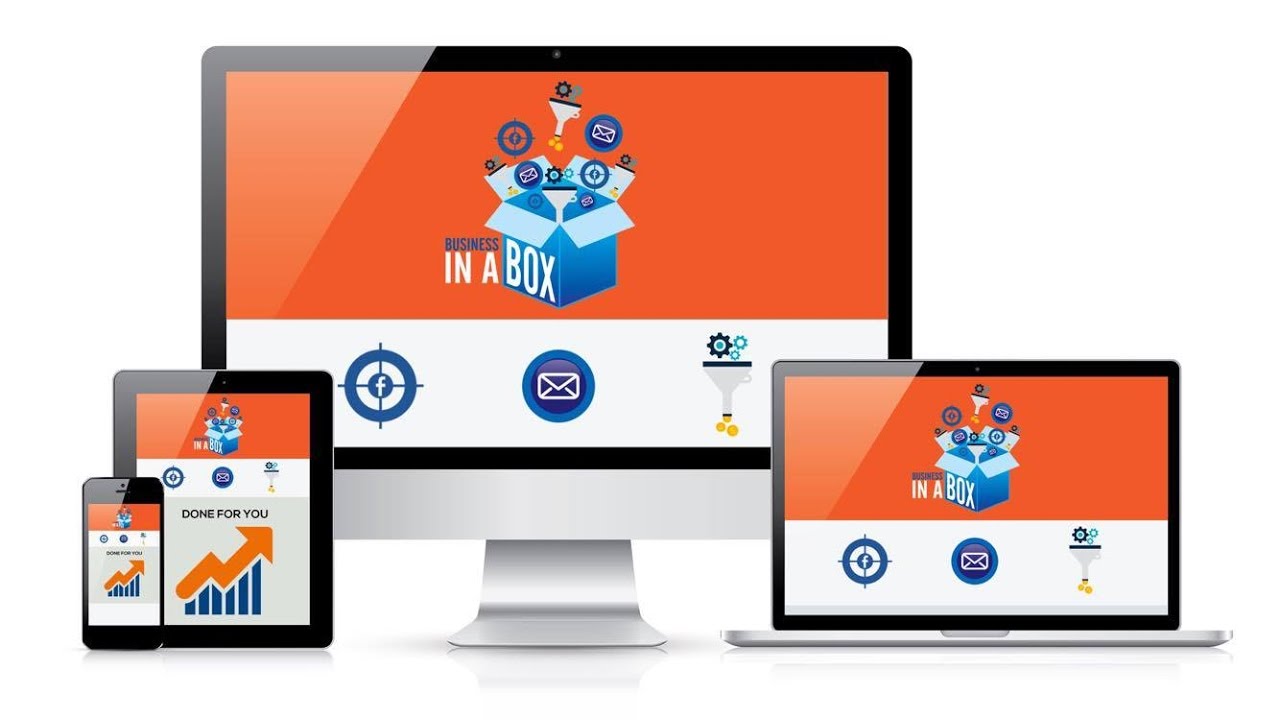
Pros
- You can control which image displays as your video preview.
Cons
- Leaving PowerPoint to go to YouTube could interrupt the flow of your presentation.
- Requires a reliable internet connection.
How to add a YouTube video to PowerPoint presentation on a Mac
PowerPoint for Mac doesn’t include the “Search YouTube” or embed code options, so you’ll need to take the following steps to insert a YouTube into PowerPoint on OSX:
- Copy the URL of the video you would like to insert into your PowerPoint.
- Select the slide you want to add your YouTube video to and click on the Insert tab from the top ribbon.
- On the far right of the Insert options, you’ll see a Video icon with a drop-down arrow. Click the icon and select Online Movie… from the list of options that appear.
- Paste the URL into the box that pops up and click Insert.
- PowerPoint will insert the video into the selected slide. From here you can move and resize the video however you’d like and add your desired transition and animation effects.
- If you want to preview the video, you can click the play arrow in the video and see how it looks.
Pros
- Having only one method makes it a simple process.
Cons
- This method doesn’t let you configure the playback for your video.
Business In A Box Youtube Channel
How to insert a YouTube video into PowerPoint for offline playback
Business In A Box Setup
The methods above all require a reliable internet connection for playback during your presentation. If you want to know how to embed a YouTube video into PowerPoint for offline playback, here are the steps you’ll need to take:
- First you’ll need to download the video onto your computer using a website like www.youtubnow.com.
- To embed the video into your PowerPoint presentation, simply select the slide you want your video to play on and click the Insert tab at the top.
- Click the Video icon at the far right and select Video on my PC… (or Movie from File… on Mac).
- Locate and select your video, click the Insert button, and then make any necessary adjustment to the video’s size, position, or transitions.
Pros
- No internet connection required.
Cons
- Downloading your video requires extra steps.
- No options for configuring playback.
Once you have embedded your YouTube video into your PowerPoint presentation, make sure you run the presentation to ensure your video looks and plays how you want it to (F5 on Windows or Shift + Command + Return on Mac). You’ll want to do this well in advance of presentation day so you aren’t caught off-guard with playback errors.
FAQ
How do I get a video to play automatically in PowerPoint?
You can control how your video plays in PowerPoint by selecting your video and using the options under the Playback tab that appears in the top ribbon under Video Controls. To make your video play automatically:
- Click on the drop-down menu next to Start.
- Select Automatically.
Now your video will begin playing as soon as the slide you’ve embedded it on appears.
How do I make a video loop in PowerPoint?
If you want your video to continue repeating, you can turn on the “loop” feature. After you’ve inserted a YouTube video into your PowerPoint presentation:
- Select the video and click on the Playback tab that appears at the top under Video Controls.
- In the Video Options group you’ll see a Loop until Stopped option. Click the white box to turn on the looping feature.
With this feature turned on, your video will continue playing until you advance to the next slide.
Conclusion
Business In A Box Youtube Video
Whether you’re trying to entertain or educate, adding a YouTube video to your PowerPoint is sure to help your audience stay attentive and engaged. Now that you know how to insert a YouTube video into PowerPoint, we hope you’ll take advantage of the many resources YouTube offers and find the perfect video to make your next Microsoft PowerPoint presentation as creative and compelling as possible!
Internet Business In A Box
What do you think of our tutorial? Did we miss any steps or methods for adding a YouTube video to your next PowerPoint? Let us know what you think in the comments section below!