Quick Navigation :
- Minitool Partition Wizard Tutorial
- Tutorial Minitool Partition Wizard 9
- Download Minitool Partition Wizard Pro
- Minitool Partition Wizard Tutorial
- Minitool Partition Wizard 10 Tutorial
The MiniTool Partition Wizard is one of the leading partitions. Not only does it integrate all the Free functions, but it also embeds other advanced partitioning technologies such as partitioning, converting NTFS to FAT32, resizing group size, and converting a powerful disk to basic users. MiniTool Partition Wizard helps free resize partition (enlarge partition or shrink partition), move FAT32/NTFS partition in Windows 2000/XP/Vista/Windows 7/8. Asistencia sobre Utilitarios 2017.
About Extend Partition
Extend Partition directly takes free space from any other existing partitions or unallocated space to enlarge a partition on the same disk while Move/Resize Partition requires contiguous unallocated space. Under the following 2 situations, Extend Partition is suggested.
- Extend a partition to non-contiguous unallocated or free space.
- There is no unallocated or free space on the disk.
Minitool Partition Wizard Tutorial
How to Extend Partition

Tutorial Minitool Partition Wizard 9
Step 1. Run MiniTool Partition Wizard to get its main interface. Then, select the partition which needs extending and choose Extend Partition from the left action panel or choose Extend from the right-click menu.
Step 2. Open the drop-down list of Take Free Space from and choose a partition or unallocated space to take free space. Then, drag the sliding handle leftwards or rightwards to decide how much space to take, with partition size changing intuitively. After that, click OK to continue.
Step 3. Click Apply button to apply changes.
Download Minitool Partition Wizard Pro
This is the end of MiniTool Partition Wizard Tutorial to Extend Partition.
MiniTool Partition Wizard is a well-known partition manager. This article guides you how to make a MiniTool Partition Wizard bootable USB from its ISO file.MiniTool Partition Wizard Bootable ISO
Since version 10, the MiniTool Partition Wizard Bootable version uses the WinPE platform. MiniTool Partition Wizard 9.1 and earlier versions use Linux. By using AIO Boot, you can easily integrate both versions into a single USB drive.
MiniTool Partition Wizard 9.1 Bootable ISO:
MiniTool Partition Wizard 9.1 uses Linux, quite light and boots quite fast. You can download its ISO file for free, the file names are pwfree91-x64.iso and pwfree91-x86.iso.
MiniTool Partition Wizard Bootable 10.2:
MiniTool Partition Wizard Free Edition 10.2 does not support the option of creating bootable USB and CDs as well as exporting ISO files. You need to upgrade to Professional Edition or higher version to do this.
- Professional + Lifetime Upgrade – Buy it.
- Professional + Boot Media Builder – Buy it.
- Server + Bootable Media Builder – Buy it.
- Server + Lifetime Upgrade – Buy it.
- Enterprise + Boot Media Builder – Buy it.
- Enterprise + Lifetime Upgrade – Buy it.
- Technician + Lifetime Upgrade – Buy it.

Features not supported in Free Edition:
- Change Cluster Size
- Recover Lost/Deleted Partition
- Convert NTFS to FAT32
- Convert Dynamic Disk to Basic
- Copy OS from MBR to GPT Disk
- Convert OS Disk to GPT Disk
- Migrate OS from MBR to GPT Disk
- Manage Dynamic Volume
- Change Partition Serial Number
- Change Partition Type ID
- Win-PE Based Bootable Media
You can choose another software to use for free, AOMEI Partition Assistant with WinPE version, it’s free.
Minitool Partition Wizard Tutorial
Make a MiniTool Partition Wizard bootable USB

By using AIO Boot, you can make a bootable USB easily, supporting multiple ISO file versions integration, and support both UEFI and Legacy.
Here are the simplest steps:
- Run AIOCreator.exe and switch to Integration.
- For versions 10, 10.2.3, and future versions, select Windows and WinPE 7/8.1/10 in the drop-down list. For version 9.1 and above, select Disk Utilities and then select MiniTool Partition Wizard 9.1.
- Click the “…” button to select the ISO file and then click OK to integrate.
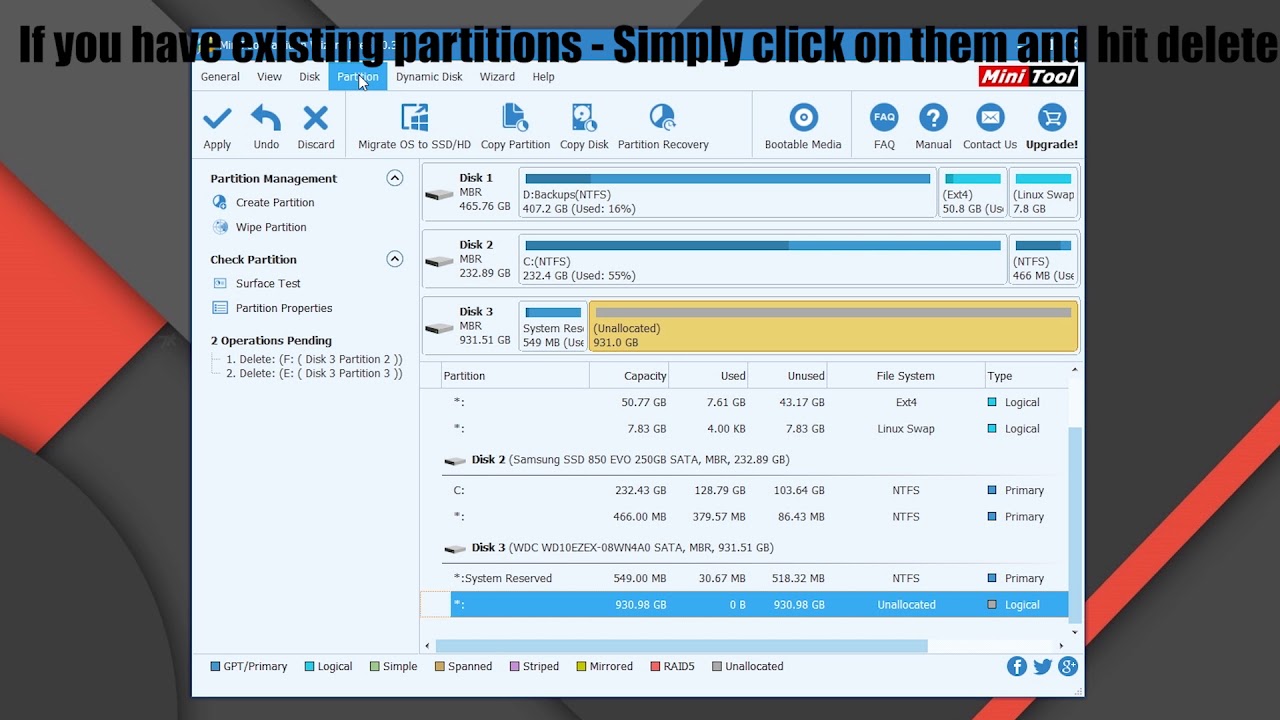
Minitool Partition Wizard 10 Tutorial
You can integrate a lot of ISO files of the versions, just repeat the steps above if you want to integrate a new version.