Oct 22, 2020 After an administrator or a Microsoft Certified Partner initially installs Dynamics NAV, the next step is to upload the license file that is supplied by Microsoft. To save the license file, you must have the Per Database license granule (2020) in your license. You must also have the necessary roles and permissions in SQL Server. Aug 07, 2016 Lot and Serial Tracking in Microsoft Dynamics NAV Clarified. Dynamics NAV provides for very robust Serial Number and Lot Number Tracking. When we advise clients about Serial and Lot Tracking, we say, “Only do it if you have to, as it adds additional user effort to record a transaction.” There are situations where you must use serial or lot.
-->You can assign serial numbers and lot numbers to any outbound or inbound document, and its posted item tracking entries are displayed in the related item ledger entries. You perform the work in the Item Tracking Lines window.
The matrix of quantity fields at the top of the Item Tracking Lines window displays the quantities and sums of item tracking numbers being defined on the lines. The quantities must correspond to those of the document line, which is indicated by 0 in the Undefined fields.
As a performance measure, the program collects the availability information in the Item Tracking Lines window only once, when you open the window. This means that the program does not update the availability information during the time that you have the window open, even if changes occur in inventory or on other documents during that time.
Items with serial or lot numbers can be traced both backwards and forward in their supply chain. This is useful for general quality assurance and for product recalls. For more information, see How to: Trace Item-Tracked Items.
About Picking Serial or Lot Numbers in the Warehouse
Outbound handling of serial or lot numbers is a frequent task in different warehouse processes.
In some processes, the inventory items do not carry serial or lot numbers, and the warehouse worker must assign new during the outbound handling, typically from a predefined number series.
In simple processes, the inventory items already carry serial or lot numbers, for example assigned during the put-away, and these numbers are automatically transferred through all outbound warehouse activities without interaction by warehouse workers.
In special situations for serial- or lot-numbered inventory, specific serial or lot numbers are defined on the source document, such as a sales order, which the warehouse worker must respect during the outbound warehouse handling. This may be because the customer requested a specific lot during the order process. When the inventory pick or warehouse pick document is created from an outbound source document where serial or lot numbers are already defined, then all fields in the Item Tracking Lines window under the inventory pick are locked for writing, except the Qty. to Handle field. In that case, the inventory pick lines specify the item tracking numbers on individual take and place lines. The quantity is already split into unique serial or lot number combinations because the sales order specifies the item tracking numbers to ship.
Dynamics Nav 2017 Cu
Item Tracking Availability
When you work with serial and lot numbers, Dynamics NAV calculates availability information for lot and serial numbers and shows it in the various item tracking windows. This lets you see how much of a lot or serial number is currently being used on other documents. This reduces errors and uncertainty caused by double allocations.
In the Item Tracking Lines window, a warning icon is shown in the Availability, Lot No. or Availability, Serial No. field if some or all of the quantity you have selected is already being used in other documents or if the lot or serial number is not available.
In the Lot No./Serial No.-List window, the Lot No./Serial No.-Availability window, and the Item Tracking - Select Entries window, information is displayed about how much quantity of an item is being used. This includes the following information.
| Field | Description |
|---|---|
| Total Quantity | The total number of item currently in inventory |
| Total Requested Quantity | The total number of items that are requested that will be used in this and other documents |
| Current Pending Quantity | The number of items that are requested that will be used on the current document but that is not yet committed to the database |
| Current Requested Quantity | The number of items that are requested that will be used on the current document |
| Total Available Quantity | The total number of items in inventory, minus the quantity of the item that are requested on this and other documents (total requested quantity), and minus the quantity that is requested but not yet committed on this document (current pending quantity) |
If you work in the Item Tracking Lines window for a long period of time or if there is a great deal of activity with the item you are working with, then you can choose the Refresh Availability action. In addition, the availability of the item is automatically rechecked when you close the window to confirm that there are no availability problems.
To set up item tracking codes
An item tracking code reflects the different considerations a company has regarding the use of serial and lot numbers for items moving through the inventory.
- Choose the icon, enter Item Tracking Codes, and then choose the related link.
- Choose the New action.
- Fill in the fields as necessary. Choose a field to read a short description of the field or link to more information.
- On the Serial No. and the Lot No. FastTabs, define policies of item tracking by serial and lot numbers respectively.
To set up expiration rules for serial or lot numbers
For some items you might want to set up specific expiration dates and rules in the item tracking code. This functionality allows you to keep track of when specific serial numbers and lot numbers expire.
Select an existing item tracking code, and then choose the Edit action.
On the Misc. FastTab, select the following check boxes.
Field Description Strict Expiration Posting Specifies that an expiration date assigned to the item tracking number as it entered inventory must be respected when it exits inventory. Man. Expir. Date Entry Reqd. Specifies that you must manually enter an expiration date on the item tracking line.
To set up warranties for serial or lot numbers
For some items, you might want to set up specific warranties in the item tracking code. This functionality allows you to keep track of when the warranties on specific serial or lot numbers in your inventory will run out.
Choose the icon, enter Item Tracking Codes, and then choose the related link.
Select an existing item tracking code, and then choose the Edit action.
On the Misc. FastTab, fill in the Warranty Date Formula field, and then select the check box as follows.
Field Description Warranty Date Formula Specifies the last day of warranty for the item. Man. Warranty Date Entry Reqd. Specifies that you must manually enter a warranty date on the item tracking line.
To record serial or lot number information
If you need to link special information to a specific item tracking number, for example, for quality assurance, you can do so in a serial or lot number information card.
Open a document that has serial or lot numbers assigned.
Open the Item Tracking Lines window for the document.
Choose, for example, the Serial No. Information Card action.
The Serial No. and Lot No. fields are prefilled from the item tracking line.
Enter a short piece of information in the Description field, for example about the condition of the item.
Choose the Comment action to create a separate comment record.
Select the Blocked check box to exclude the serial or lot number from any transactions.
To modify existing serial or lot number information
- Choose the icon, enter Items, and then choose the related link.
- Select an item that has an item tracking code and has serial or lot number information.
- From the Item Card window, choose the Entries action, and then choose Ledger Entries.
- Choose the Lot No. or Serial No. field. If information exists for the item tracking number, then the Lot No. Information List or Serial No. Information List window opens.
- Select a card, and then choose the Lot No./Serial No. Information Card action.
- Modify the short description text, the comment record, or the Blocked field.
You cannot modify the serial or lot numbers or quantities. To do so, you must reclassify the item ledger entry in question. For more information, see the 'To reclassifying lot or serial numbers' section.
To assign serial or lot numbers during an inbound transaction
Companies may want to keep track of items from the moment they enter the company. In this situation, the purchase order is often the central document, although item tracking may be handled from any inbound document and its posted entries displayed in the related item ledger entries.
The exact rules for handling item tracking numbers across your company are governed by the setup in the Item Tracking Code Card window.
Note
To use item tracking numbers in warehouse activities, the Lot Warehouse Tracking and SN Warehouse Tracking setup fields must be selected, as they define the special principles in handling serial and lot numbers in warehouse activities.
Choose the icon, enter Purchase Orders, and then choose the related link.
Select the relevant document line and on the Lines FastTab, choose the Line action, and then choose the Item Tracking Lines action.
You can assign serial or lot numbers in the following ways:
- Automatically, by choosing Assign Serial No. or Assign Lot No. to assign serial/lot numbers from predefined number series.
- Automatically, by choosing Create Customized SN to assign serial/lot numbers based on number series you define specifically for the arrived items.
- Manually, by entering serial or lot numbers directly, for example, the vendor's numbers.
- Manually, by assigning a specific number to each item unit.
To assign automatically, choose the Create Customized SN action.
In the Customized SN field, enter the starting number of a descriptive serial number series, for example S/N-Vend0001.
In the Increment field, enter 1 to define that each sequential number increases by one.
The Quantity to Create field contains the line quantity by default, but you can modify it.
Select the Create New Lot No. check box to organize the new serial numbers in a distinct lot.
Choose the OK button.
A lot number with individual serial numbers is created according to the item quantity of the document line, starting from S/N-Vend0001.
The matrix of quantity fields in the header displays dynamically the quantities and sums of the item tracking numbers you define in the window. The quantities must correspond to those of the document line, which is signified by 0 in the Undefined fields.
When the document is posted, the item tracking entries are carried to the associated item ledger entries.
To assign a serial or lot number during an outbound transaction
There are two ways to add serial and lot numbers to outbound transactions:
- Selecting from existing serial or lot numbers. This applies when item tracking numbers have already been assigned during an inbound transaction. For more information, see the 'To select from existing serial numbers and lot numbers' section.
- Assigning new serial or lot numbers during outbound transactions. This applies when item tracking numbers are not assigned to items until they are sold and ready to be shipped.
The different rules for item tracking numbers are set up in the Item Tracking Code Card window.
Note
To assign item tracking numbers in warehouse activities, the SN Warehouse Tracking and Lot Warehouse Tracking check boxes must be selected on the item’s item tracking code card.
Select the relevant document and, on the Lines FastTab, choose the Order action, and then choose the Item Tracking Lines action.
You can assign item tracking numbers in the following ways:
- Automatically, from predefined number series: Choose the Assign Serial No. or Assign Lot No. action.
- Automatically, based on parameters you define specifically for the outbound item: Choose the Create Customized SN action.
- Manually, by entering serial or lot numbers, without using a number series.
For this procedure, assign a serial number automatically by choosing Assign Serial No.
The Quantity to Create field contains the line quantity by default, but you can modify it.
Select the Create New Lot No. field to organize the new serial numbers in a distinct lot.
Choose the OK button to create a lot number and new individual serial numbers according to the quantity to handle on the related document line.
The matrix of quantity fields at the top displays dynamically the quantities and sums of the item tracking numbers that you define in the window. The quantities must correspond to those of the document line, which is signified by 0 in the Undefined fields.
When the document is posted, the item tracking entries are carried to the associated item ledger entries.
To select from existing serial or lot numbers
When you are working with items that require item tracking and you are creating outbound transactions, where the items go out of inventory, you typically need to select the lot or serial numbers from those that already exist in inventory.
The exact rules for handling item tracking numbers across your company are governed by the setup of the Item Tracking Code table.
Note
To handle item tracking numbers in warehouse activities, the item must be set up with SN/Lot Warehouse Tracking, as this dictates the special principles governing serial and lot numbers in the warehouse.
From any outbound document, select the line that you want to select serial or lot numbers for.
On the Lines FastTab, choose the Actions action, choose the Line or the Item action, and then choose the Item Tracking Lines action.
In the Item Tracking Lines window, you have three options for specifying lot or serial number:
- Select the Lot No. or Serial No. field, and then select a number from the Item Tracking Summary window.
- Choose the Select Entries action. The Select Entries window shows all lot or serial numbers along with availability information.
In the Selected Quantity field, enter the quantity of each lot or serial number that you would like to use.
Choose the OK button, and the selected item tracking information is transferred to the Item Tracking Lines window.
Type or scan in the item tracking number.
The matrix of quantity fields in the header dynamically displays the quantities and sums of the item tracking numbers you define in the window. The quantities must correspond to those of the document line, which is signified by 0 in the Undefined fields.
When you post the document line, the item tracking information is transferred to the associated item ledger entries.
To handle serial and lot numbers on transfer orders
Procedures for handling serial and lot numbers that are being transferred between different locations are similar to those applied when items are sold and purchased.
However, the transfer order is unique in that shipment and receipt are both done from the same transfer line and, therefore, use the same instance of the Item Tracking Lines window. This means that item tracking numbers shipped from one location must be received unchanged at the other location.
The exact rules for handling item tracking numbers across your company are governed by the setup of the Item Tracking Code table.
Choose the icon, enter Transfer Orders, and then choose the related link.
Open the transfer order you want to process. On the Lines FastTab, choose choose the Line action, choose the Item Tracking Lines action, and then choose the Shipment action.
In the Item Tracking Lines window, assign or select serial or lot numbers as for any other outbound item transaction.
When handling serial and lot numbers for transfer items, the items typically have numbers already assigned to them. Therefore, the process typically consists of selecting from existing serial or lot numbers.
Post the transfer order, first ship and then receive, to record that the items are transferred carrying their item tracking entries.
Dynamics Nav 2017 Features
During the transfer, the Item Tracking Lines window remains locked for writing.
To handle serial and lot numbers when getting receipt lines from a purchase invoice
When you use functionality to get posted receipt or shipment lines from related invoices or credit memos, then any item tracking lines on the warehouse documents are transferred automatically, however, they are processed in a special way.
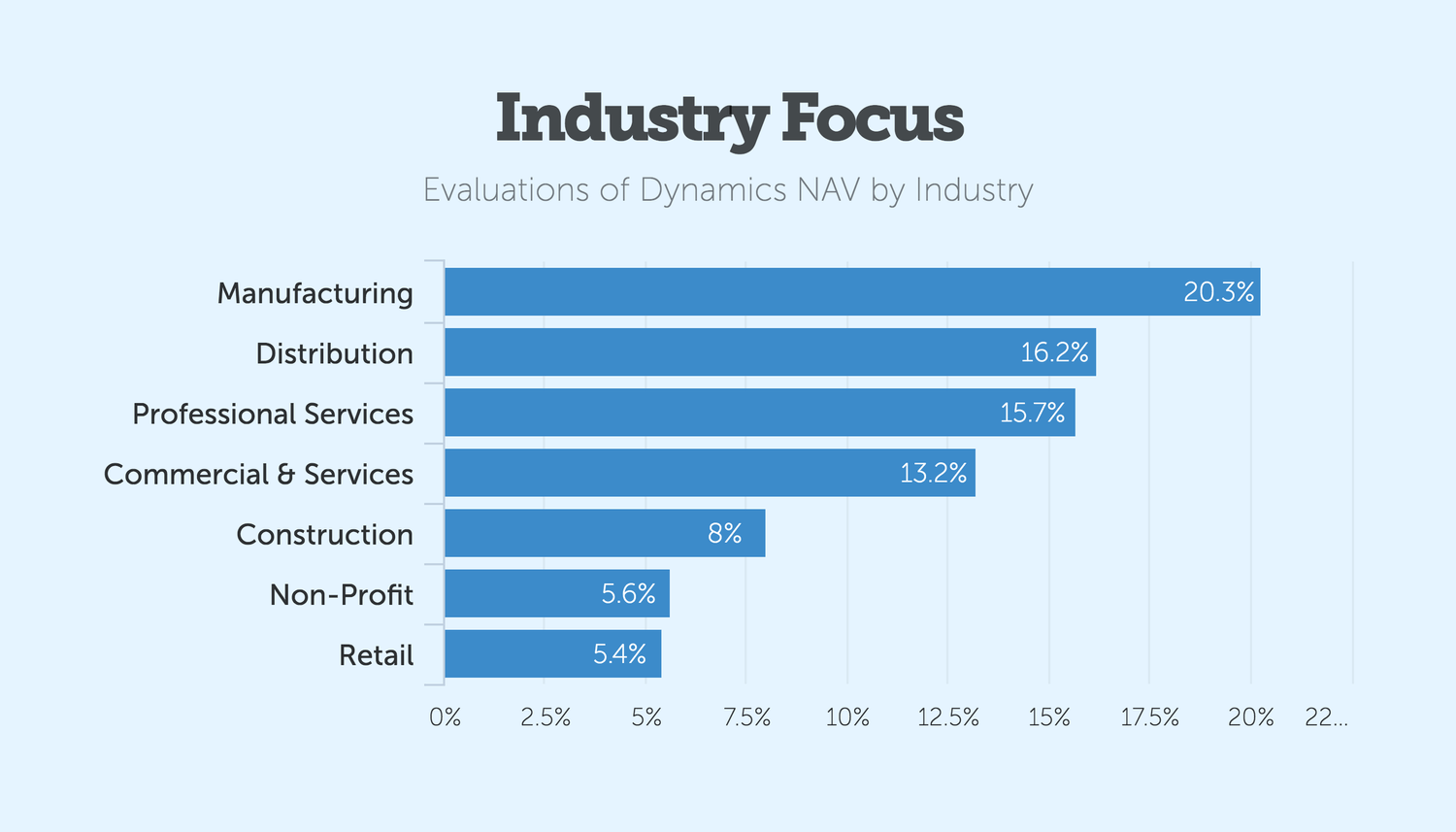
The functionality supports the following inbound processes:
- Get Receipt Lines - from a purchase invoice.
- Get Return Shipment Lines - from a purchase credit memo.
The functionality supports the following outbound processes:
Microsoft Dynamics Nav 2017 Help
- Get Shipment Lines - from a sales invoice or combined shipments.
- Get Return Receipt Lines - from a sales credit memo.
In these situations, the existing item tracking lines are copied automatically to the invoice or credit memo, but the Item Tracking Lines window does not permit changes to the serial or lot numbers. Only the quantities can be changed.
Choose the icon, enter Purchase Invoices, and then choose the related link.
Open a purchase invoice for items that are purchase with serial or lot numbers.
From a purchase invoice line, on the Lines FastTab, choose the Get Receipt Lines action.
In the Get Receipt Lines window, select a receipt lines that has item tracking lines, and then choose the OK button.
The source document is copied to the purchase invoice as a new line, and its item tracking lines are copied to the underlying Item Tracking Lines window.
In the purchase invoice, select the transferred receipt line.
On the Lines FastTab, choose the Line action, and then choose the Item Tracking Lines action to see the transferred item tracking lines.

The contents of the Serial No. and Lot No. fields are not editable. However, you can delete complete lines or change the quantities to match changes being made on the source line.
To reclassify serial or lot numbers
Reclassifying item tracking for an item means changing a lot or serial number to a new lot or serial number or changing the expiration date to a new expiration date. If you are working with lots, you can also merge multiple lots into one. You perform these tasks using the item reclassification journal.
Choose the icon, enter Item Reclass. Journal, and then choose the related link.
Fill in the line with the relevant information. For more information, see How to: Count, Adjust, and Reclassify Inventory.
Choose the Item Tracking Lines action.
In the Serial No. or Lot No. field, select the current serial or lot number.
If you want to enter a new item tracking number, enter it in the New Serial No. or New Lot No. field. If you want, you can merge one or more lots to one new or existing lot.
Note
Be aware that when you reclassify expiration dates, then the items with the earliest expiration dates for outbound transactions are suggested first. For more information, see Picking by FEFO.
If you would like to enter a new expiration date for the serial or lot number, enter it in the New Expiration Date field.
Important
If you are reclassifying a lot to the same lot number but with a different expiration date, you must reclassify the entire lot, using one item reclassification journal line. If you are reclassifying more than one lot to one new lot number, meaning that you are merging more than one lot into one new lot, you must enter the same new expiration date for all the lots. If you are reclassifying one existing lot to a second existing lot that has a different expiration date, you must use the expiration date from the second lot. If you leave the New Expiration Date field blank, the lot or serial number will be reclassified with a blank expiration date.
If you have existing information on the old serial or lot number, you can copy it to the new serial or lot number.
- In the Item Tracking Lines window, choose the New Serial No. Information action or the New Lot No. Information action.
- To copy information from the old lot or serial number, choose the Copy Info action.
- In the information list window, select the lot or serial number that you would like to copy from, and choose the OK button.
If you want to modify the existing information for the lot or serial number, you can record lot or serial information.
Post the journal to link the renewed item tracking numbers or expiration dates to the associated item ledger entry
See Also
How to: Trace Item-Tracked Items
Inventory
Design Details: Item TrackingDesign Details - Item Tracking and Reservations
How to: Reserve Items
Working with Dynamics NAV