Note: Formatting your flash drive will remove all files or folders onthe drive, so make sure you back up your files before formatting yourdrive.
- How To Format Flash Drive
- How To Format Flash Drive For Mac And Pc On A Mac
- How To Format A Thumb Drive Mac
- To format the USB drive to FAT32, follow the next steps: Step 1. Connect the USB flash drive to your Mac computer. Go to Applications Utilities Double click and open Disk Utility. Select your USB flash drive on the sidebar, choose Erase. Rename the USB flash drive (optional).
- Attach the drive to your Mac. Launch Disk Utility (from Applications Utilities Disk Utility). Select the drive in the left-hand sidebar. From the Format menu, select ExFAT.
Windows:
How To Format Flash Drive
Connect the USB flash drive to your computer.
Windows: Connect the USB flash drive to your computer. Click “This PC”. Right-click the flash drive’s icon. It’s beneath the “Devices and drives” heading in the middle of the page. This option is near the middle of the drop-down menu. Doing so opens the Format window. Click the “File System” box.
Click “This PC”.
Right-click the flash drive’s icon. It’s beneath the “Devices and drives” heading in the middle of the page.
Click Format. This option is near the middle of the drop-down menu. Doing so opens the Format window.
How To Format Flash Drive For Mac And Pc On A Mac
Click the “File System” box. It’s below the “File System” heading near the top of the page. A drop-down menu will appear with the following options:
NTFS - The default Windows operating system format. If you’re using your drive as a secondary Windows drive, you’ll need to choose this option.
FAT32 - The most widely compatible format. Works with most computers and gaming consoles.
Note: exFAT format USB flash drives do not work with ClonerAlliance products.
Click a format option (FAT32 or NTFS). If you’ve formatted your drive before and you’re positive that it isn’t broken, you can also check the Quick Format box.
Click Start, and then click OK. Doing this will cause Windows to begin formatting your flash drive for you.
Click “OK” when prompted. Your flash drive has successfully been formatted.
Mac:
Connect the USB flash drive to your Mac.
Note: Some Macs don’t have USB ports, so you’ll need to purchase an adapter.
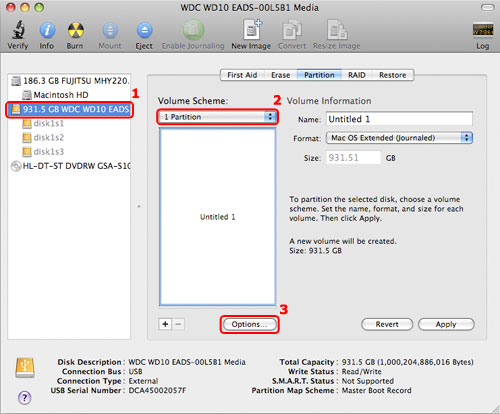
How To Format A Thumb Drive Mac
Click “Go”. It’s a menu item in the top-left side of the menu bar.
If you don’t see Go, first click the Finder icon, which resembles a blue face in your Mac’s dock.
Click “Utilities”. This option is in the Go drop-down menu.
Double-click “Disk Utility”. You’ll likely find this option in the middle of the Utilities page.
Click your flash drive’s name. It’s on the far-left side of the Disk Utility window.
Click the “Erase” tab. This option is at the top of the Disk Utility window.
Click a format option.
Note: exFAT format USB flash drives do not work with ClonerAlliance products.
Click Erase, then click Erase when prompted. This will begin the formatting process. Once the formatting is complete, you’ll see an icon for your flash drive appear on your Mac’s desktop.